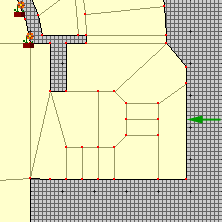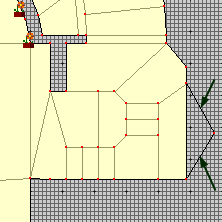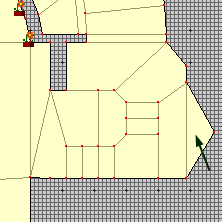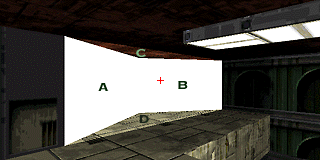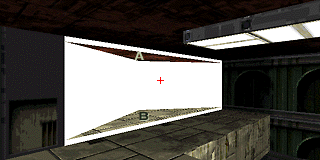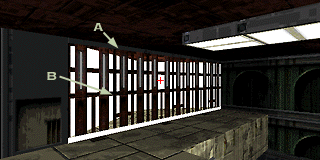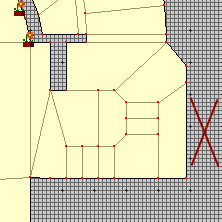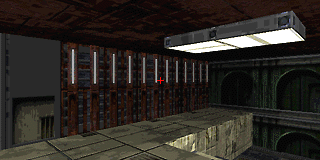Dual Textures are two textures combined to make a new looking texture. It is done by making a transparent-native texture combine over a solid-native texture, thus letting the solid show through the transparent parts of the transparent texture.
It's a real neat trick Grendel must show you, so you too can make it in your creations. Simple it be, yes, but Grendel must explain anyhow (grrr, Hastur makes Grendel angry).